Exile
Администратор
В данной инструкции рассмотрим скачивание TorrentPier II с GitHub (включая регистрацию на самом сайте), с целью получения рабочей копии проекта на своем компьютере и возможности просмотра изменений, сделанных в нем.
1) Открываем GitHub и заполняем прямо на главной странице простую форму регистрации (если у вас нет там аккаунта):
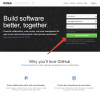
2) На следующей странице просто нажимаем кнопку продолжения, поскольку нам для наших целей вполне хватает бесплатной версии сайта:
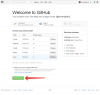
3) Шаг совсем необязательный, но очень желательный в целях развития проекта. Открываем страницу с репозитарием и нажимаем на "звездочку" справа сверху:
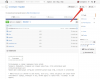
4) Открываем и нажимаем большую зеленую кнопку, после чего устанавливаем скачанную программу с параметрами по-умолчанию.
5) Открываем командную строку Git, двойным кликом на соответствующий значок на рабочем столе:

6) В открывшемся окне командной строки вставляем (правым кликом мыши) следующую команду:
После того как процесс копирования файлов завершится, окно консоли у вас будет выглядеть примерно так:
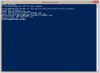
Консоль после этого можно закрыть.
Файлы проекта уже есть на вашем компьютере, в папке Документы/GitHub/torrentpier и ими можно сразу воспользоваться для установки трекера. Но если вы хотите иметь возможность отслеживать дальнейшие коммиты, то продолжаем настройку.
7) Двойным кликом запускаем основное приложение GitHub на рабочем столе:

После запуска, приложение сразу же запросит у вас логин и пароль от сайта GitHub, которые вы указывали при регистрации на нем - указываем их и нажимаем кнопку входа:
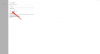
8) В открывшемся окне заходим в раздел настроек, скрытый за шестеренкой, расположенной в правом верхнем углу:
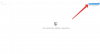
9) В следующем окне нажимаем кнопку поиска репозитариев на вашем компьютере:
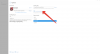
10) Когда нужный репозитарий будет найден - добавляем его:
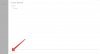
11) И подтверждаем сделанные нами изменения:
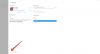
12) После проделанных операций, перед вами предстанет следующее окно:
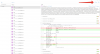
В нем вы можете видеть всю историю ревизий, сделанных в проекте, смотреть изменения сделанные в каждом конкретном файле, а в случае выхода новых ревизий, кнопка Sync, помеченная стрелочкой, отобразит числовой индикатор количества новых ревизий, вышедших в момента последней синхронизации. И когда такой значок появится там в ближайшие дни - смело нажимайте на него и смотрите на изменения, сделанные в новой ревизии. После синхронизации файлы вашего проекта, расположенные в папке Документы/GitHub/torrentpier будут обновлены автоматически.
Данная инструкция рассчитана на совсем новых пользователей Git, более продвинутым пользователям и так ничего, думаю, объяснять не нужно.
1) Открываем GitHub и заполняем прямо на главной странице простую форму регистрации (если у вас нет там аккаунта):
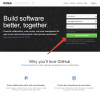
2) На следующей странице просто нажимаем кнопку продолжения, поскольку нам для наших целей вполне хватает бесплатной версии сайта:
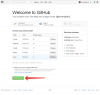
3) Шаг совсем необязательный, но очень желательный в целях развития проекта. Открываем страницу с репозитарием и нажимаем на "звездочку" справа сверху:
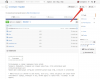
4) Открываем и нажимаем большую зеленую кнопку, после чего устанавливаем скачанную программу с параметрами по-умолчанию.
5) Открываем командную строку Git, двойным кликом на соответствующий значок на рабочем столе:

6) В открывшемся окне командной строки вставляем (правым кликом мыши) следующую команду:
Код:
git clone https://github.com/torrentpier/torrentpier torrentpierПосле того как процесс копирования файлов завершится, окно консоли у вас будет выглядеть примерно так:
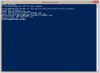
Консоль после этого можно закрыть.
Файлы проекта уже есть на вашем компьютере, в папке Документы/GitHub/torrentpier и ими можно сразу воспользоваться для установки трекера. Но если вы хотите иметь возможность отслеживать дальнейшие коммиты, то продолжаем настройку.
7) Двойным кликом запускаем основное приложение GitHub на рабочем столе:

После запуска, приложение сразу же запросит у вас логин и пароль от сайта GitHub, которые вы указывали при регистрации на нем - указываем их и нажимаем кнопку входа:
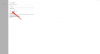
8) В открывшемся окне заходим в раздел настроек, скрытый за шестеренкой, расположенной в правом верхнем углу:
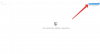
9) В следующем окне нажимаем кнопку поиска репозитариев на вашем компьютере:
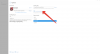
10) Когда нужный репозитарий будет найден - добавляем его:
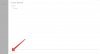
11) И подтверждаем сделанные нами изменения:
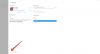
12) После проделанных операций, перед вами предстанет следующее окно:
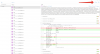
В нем вы можете видеть всю историю ревизий, сделанных в проекте, смотреть изменения сделанные в каждом конкретном файле, а в случае выхода новых ревизий, кнопка Sync, помеченная стрелочкой, отобразит числовой индикатор количества новых ревизий, вышедших в момента последней синхронизации. И когда такой значок появится там в ближайшие дни - смело нажимайте на него и смотрите на изменения, сделанные в новой ревизии. После синхронизации файлы вашего проекта, расположенные в папке Документы/GitHub/torrentpier будут обновлены автоматически.
Данная инструкция рассчитана на совсем новых пользователей Git, более продвинутым пользователям и так ничего, думаю, объяснять не нужно.